
Останнім часом все більша кількість виробників ноутбуків і користувачів стаціонарних комп’ютерів відводять для установки операційної системи Windows окремий SSD-диск. Він дозволяє системі завантажуватися в рази швидше, завдяки своїй твердотільної архітектурі. Але до SSD диску необхідний свій підхід. Потрібно правильно оптимізувати накопичувач для роботи, в тому числі звернувши увагу на команду TRIM. В рамках даної статті розглянемо, що таке TRIM, як він позначається на роботі SSD, і яким чином перевірити, включена дана функціональність в Windows чи ні.
Що таке TRIM для SSD
Однією з проблем SSD-дисків є їх недовговічність, особливо при неправильній експлуатації. Користувач завжди може провести тестування, щоб дізнатися, скільки йому прослужить твердотільний накопичувач, після чого вчасно встигнути зберегти дані і перенести на новий диск. Але краще максимально відстрочити день, коли SSD прийде в непридатність.

Функція TRIM дозволяє збільшити тривалість терміну служби SSD. Дана команда виконує повноцінну очистку сторінок пам’яті при видаленні інформації. Таким чином, під час запису нової інформації, вона відразу записується на вільний простір, а не очікує попереднього видалення інформації, раніше записаних на диск. Як відомо, коли користувач видаляє дані з комп’ютера, вони спершу позначаються як видалені, а не відразу стираються з диску. В операційних системах Windows, починаючи з Windows 7, компанія Microsoft за замовчуванням активує функцію TRIM для SSD. Але якщо на комп’ютері встановлена спеціалізована збірка, то це може виявитися не так. Відповідно, якщо вчасно не включити функцію TRIM для SSD, твердотільний накопичувач не прослужать настільки довго, скільки міг би, і його швидкість роботи буде трохи нижче.
Важливо: Якщо у вас в BIOS або UEFI встановлений режим роботи IDE, потрібно для правильного функціонування команди TRIM переключити режим емуляції на AHCI. Це дозволить функції TRIM працювати без обмежень.
Як дізнатися, чи включена функція TRIM в Windows
Як було зазначено вище, в деяких версіях Windows команда TRIM включена за замовчуванням. Через командний рядок, запущений в режимі адміністратора, можна перевірити, чи працює TRIM на комп’ютері:
Щоб це зробити, запустіть спочатку командний рядок від імені адміністратора комп’ютера. Найпростіший спосіб зробити це – знайти утиліту в пошуку, натиснути на неї правою кнопкою миші і вибрати варіант “Запуск від імені адміністратора”;
Після запуску командного рядка виконайте в ній наступну команду:
fsutil behavior query disabledeletenotify
Виконавши цю команду, ви побачите два результати. Перший вказує на те, чи дозволена TRIM для файлової системи NTFS, а другий для файлової системи ReFS (для Windows 10). Якщо встановлено значення “0” – це вказує на те, що функція TRIM включена і працює. Якщо значення “1” – функція не працює.
Зверніть увагу: У деяких випадках поряд із зазначенням файлової системи може бути напис “не встановлено”. Це вказує на те, що в даний момент немає накопичувача, для якого встановлена робота функції TRIM з зазначеним типом файлової системи. Але при підключенні диска такого типу команда TRIM буде включена.
Як включити TRIM в Windows
При необхідності команду TRIM можна включити в ручному режимі. Для цього буде потрібно в командному рядку виконати наступну команду:
fsutil behavior set disabledeletenotify NTFS 0
Ця команда дозволить включити TRIM для всіх SSD накопичувачів з файлової системою NTFS.
Якщо буде потрібно включити TRIM для всіх твердотільних накопичувачів з файловою системою ReFS, потрібно використовувати команду:
fsutil behavior set disabledeletenotify ReFS 0
Зверніть увагу: якщо буде потрібно примусово відключити TRIM, потрібно виконати зазначені вище команди, але замість “0” виконати значення “1”. Важливо відзначити, що вище розглянутий варіант, як включити підтримку TRIM для SSD на комп’ютерах, де дана опція закладена в операційну систему. Це актуально для Windows 7, Windows 8, Windows 10. Якщо на більш ранніх версіях потрібно активувати TRIM, для цього можна використовувати спеціалізовані програми, наприклад, SSD Mini Tweaker





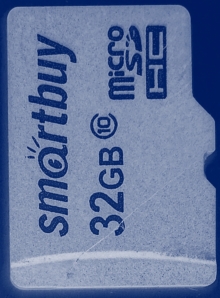




Залишити коментар